一覧表示画面で検索結果を確認する
ログイン後の初期画面では、条件やキーワードを指定してM&A案件情報を検索できます。この記事では、検索結果の「一覧表示」画面の使い方と、検索結果のエクスポートの方法を説明します。
一覧表示-画面説明
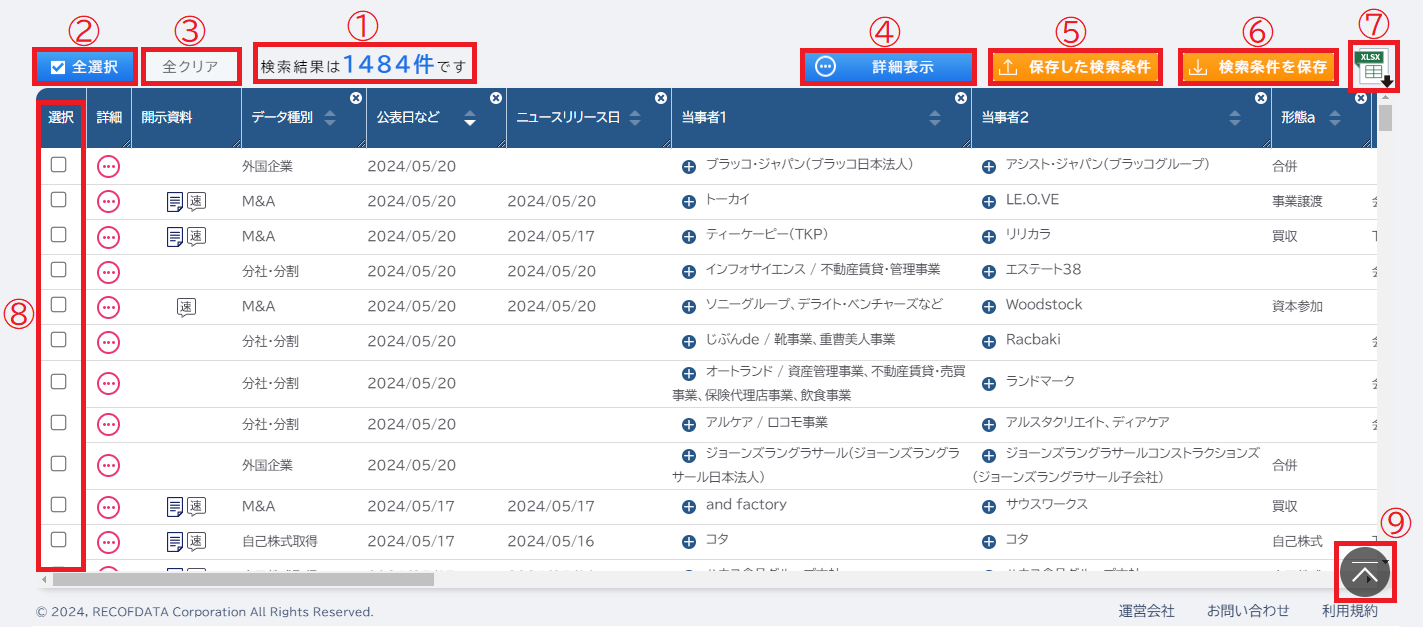
- [検索結果件数]
入力した条件での検索結果件数を表示します。
※検索結果が5000件を超える場合は一覧表示されません。5000件を超える検索結果の総数は[データ集計]をクリックすると表示されます。 - [全選択]
現在表示されている全てのデータの[選択]項目を一度に選択します。 - [全クリア]
現在選択されている全てのデータの[選択]項目を一度に解除します。 - [詳細表示]
選択したデータの[詳細表示]画面へ移動します。 - [保存した検索条件]
保存した検索条件を呼び出して反映します。 - [検索条件を保存]
設定した検索条件を保存します。 - [XLSX]
データをEXCELファイル(.xlsx形式)でダウンロードできます。 - [選択]
チェックを入れたデータが[詳細表示]とEXCELファイルエクスポートの対象になります。 - [TOPに戻る]
画面の一番上まで移動します。
一覧表示-操作説明
詳細表示画面に移動してPDFファイルを作成する
- 詳細表示するデータの[選択]項目にチェックを入れてください。
※[全選択]をクリックすると、現在表示されている全てのデータを一度に選択できます。
※[全クリア]をクリックすると、現在選択されている全てのデータを一度に解除できます。 - [詳細表示]をクリックしてください。
- [詳細表示]画面へ移動し、選択した案件情報のPDFを作成できます。詳しくは詳細表示画面からPDFを作成するをご覧ください。
検索条件を呼び出す
- [保存した検索条件]をクリックしてください。
- 「保存した検索条件」「検索履歴」「テンプレート検索条件」のボックスが表示されます。
- ボックスから呼び出したい検索条件の名称をクリックしてください。[案件検索]画面に反映されます。
※[条件表示]をクリックすると、保存されている検索条件を確認できます。
※保存されている検索条件を削除したい場合は、[この条件を削除]をクリックしてください。 - [案件検索]画面に戻る場合は[閉じる]か[×]をクリックしてください。
検索条件を保存する
- [検索条件を保存]をクリックしてください。
- 検索条件登録用のボックスが表示されます。
- 条件の登録名を入力し、[条件保存]をクリックしてください。[案件検索]画面で入力した条件を検索条件一覧に保存します。
- 保存を中断する場合は、[キャンセル]をクリックしてください。[案件検索]画面に戻ります。
案件の詳細情報を表示する(抄録の閲覧)
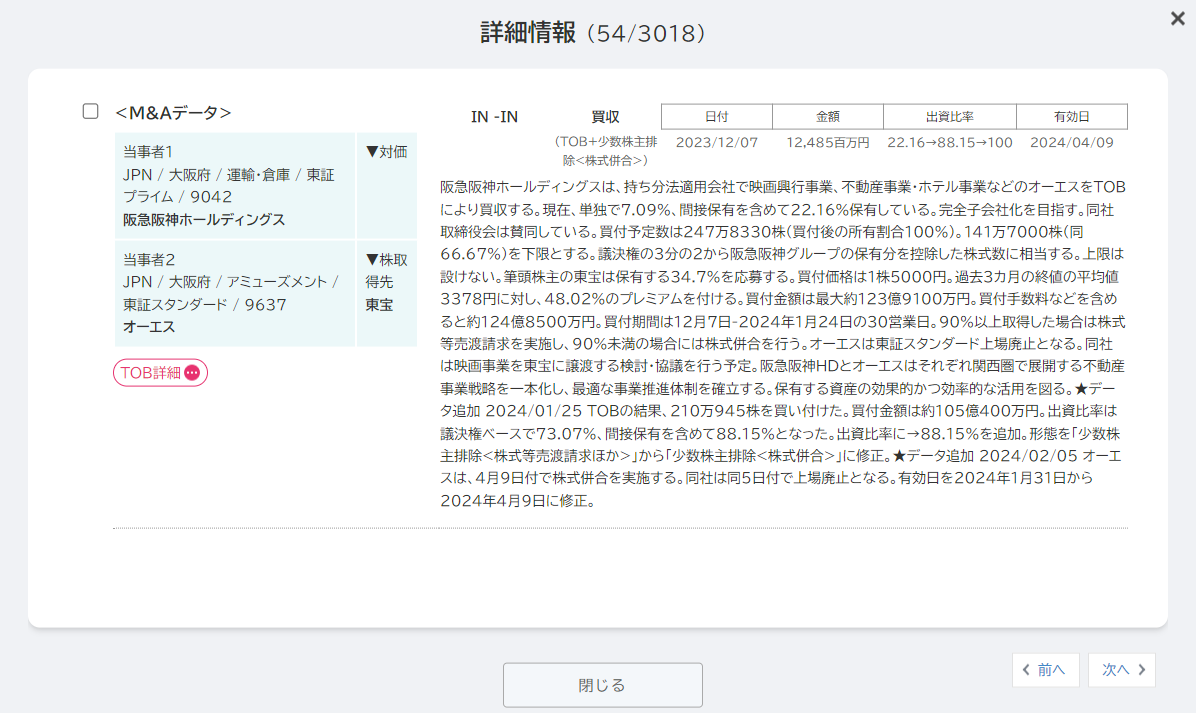
- 詳細情報を表示したいデータをダブルクリックするか、[詳細]項目の
 をクリックしてください。
をクリックしてください。 - [詳細情報]ボックスが表示されます。案件の詳細情報や経緯をまとめた抄録(要約テキスト)を閲覧できます。
- 左上のボックスにチェックを入れると、[選択]項目にも反映されます。
- [<前へ] [>次へ]をクリックすると、前後の案件を表示します。
 が表示されている案件では、クリックすると[TOB案件詳細]画面に移動します。詳しくはTOB案件の詳細を表示するをご覧ください。
が表示されている案件では、クリックすると[TOB案件詳細]画面に移動します。詳しくはTOB案件の詳細を表示するをご覧ください。- [案件検索]画面に戻る場合は[閉じる]または[×]をクリックしてください。
資料一覧を表示する(開示資料の閲覧)
- 案件に紐づく開示資料やプレスリリースなどがある場合は「開示資料」項目に
 が表示されます。
が表示されます。  をクリックすると、[資料一覧表示]画面に移動します。詳しくは案件情報に紐づく開示資料を一覧表示するをご覧ください。
をクリックすると、[資料一覧表示]画面に移動します。詳しくは案件情報に紐づく開示資料を一覧表示するをご覧ください。 をクリックすると、「M&A速報」の参照元を表示します。
をクリックすると、「M&A速報」の参照元を表示します。
一覧表示の企業名からM&A案件を検索する
- 「当事者1」「当事者2」「株取得先」項目に表示される
 をクリックすると、企業名(ファンド名・株主名も含む)の詳細が表示されます。
をクリックすると、企業名(ファンド名・株主名も含む)の詳細が表示されます。 - 下線付きの企業名をクリックすると、その企業が関連する過去の全案件情報を一覧で表示します。
※全期間を対象に、企業名でフリーワード検索(すべてのワードを含む)した結果が表示されます。
TOB案件の詳細情報を表示する
- [TOB詳細]項目に表示される
 をクリックするか、[詳細情報]画面の[TOB詳細]をクリックすると、[TOB案件詳細]画面が表示されます。詳しくはTOB案件の詳細を表示するをご覧ください。
をクリックするか、[詳細情報]画面の[TOB詳細]をクリックすると、[TOB案件詳細]画面が表示されます。詳しくはTOB案件の詳細を表示するをご覧ください。
※[TOB詳細]項目を表示するには、[一覧表示項目]画面で表示項目に[TOB詳細]を追加してください。
M&Aスキームの詳細情報を表示する
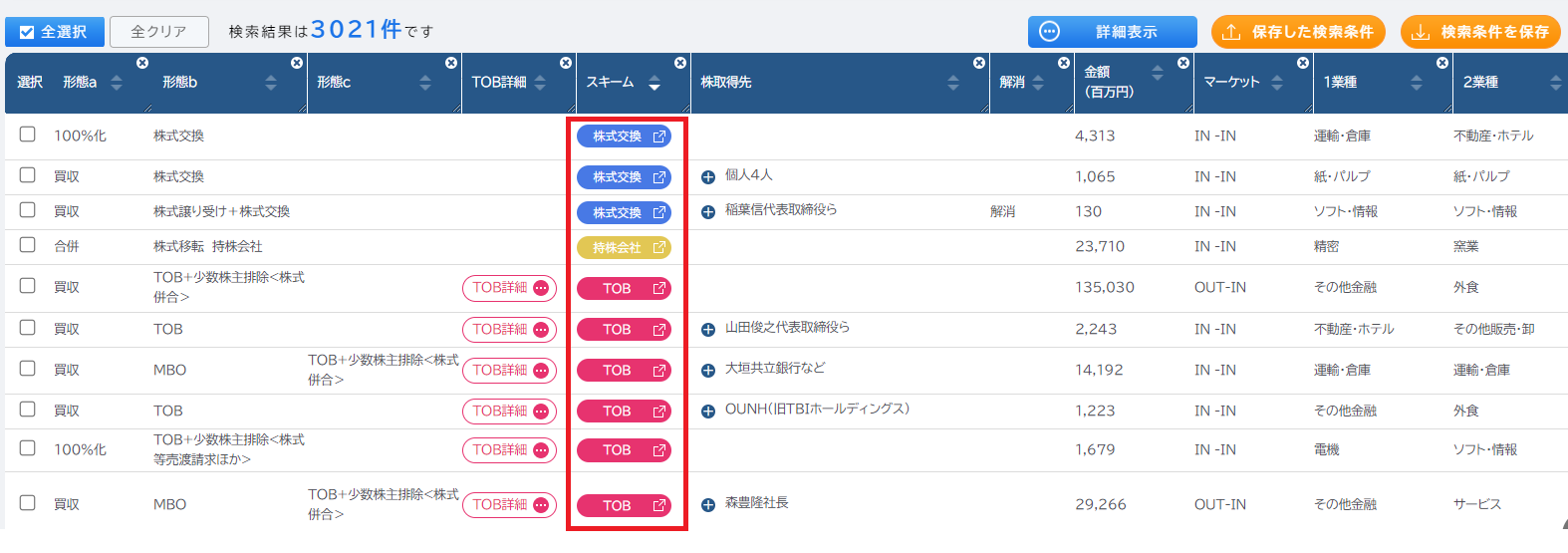
- [スキーム]項目に表示される
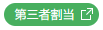


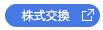 をクリックすると、それぞれの[スキーム別詳細情報]画面に移動します。詳しくはスキーム別の詳細情報を確認するをご覧ください。
をクリックすると、それぞれの[スキーム別詳細情報]画面に移動します。詳しくはスキーム別の詳細情報を確認するをご覧ください。
※[スキーム別詳細情報]はオプション機能です。未契約の場合はグレーアウトしたアイコン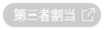 が表示されます。詳しくは追加オプションについてをご覧下さい。
が表示されます。詳しくは追加オプションについてをご覧下さい。
項目内のデータを並べ替える
- 項目名の右側に表示される
 をクリックすると、データを昇順・降順で並び替えできます。
をクリックすると、データを昇順・降順で並び替えできます。
項目の表示順を入れ替える・削除する
- 一覧表示の各項目はドラッグ&ドロップで左右に移動できます。
- 項目右上に表示されている×をクリックすると、一覧表示項目から削除できます。
検索結果をエクスポートする
- エクスポートするデータの[選択]項目にチェックを入れてください。
※[全選択]をクリックすると、現在表示されている全てのデータを一度に選択できます。
※[全クリア]をクリックすると、現在選択されている全てのデータを一度に解除できます。 - [XLSX] をクリックしてください。
- データ一覧に表示されている[選択]と[詳細]以外の項目がエクスポートされます。
※[開示資料]は「あり/なし」で表示されます。 - エクスポートする項目を変更したい場合は、[一覧表示項目]から表示項目を変更してください。
※EXCELの別シートにデータ抽出の条件が表示されます。
