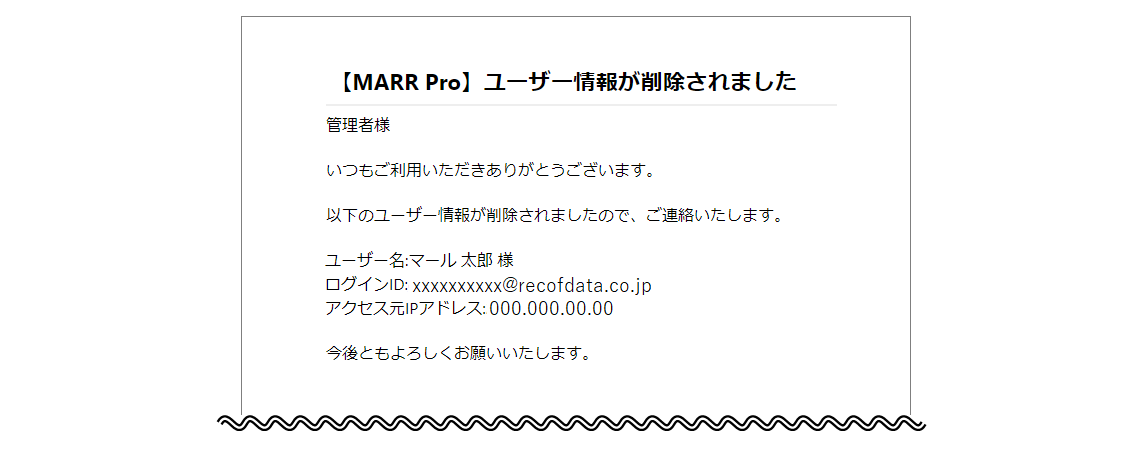ユーザーの追加・削除やパスワードの再発行を行う
ユーザー管理の機能は管理者権限を持つユーザーのみが利用できます。
ユーザー一覧
ユーザー一覧画面ではユーザーの追加や削除、登録情報の変更、パスワードの再発行が行えます。
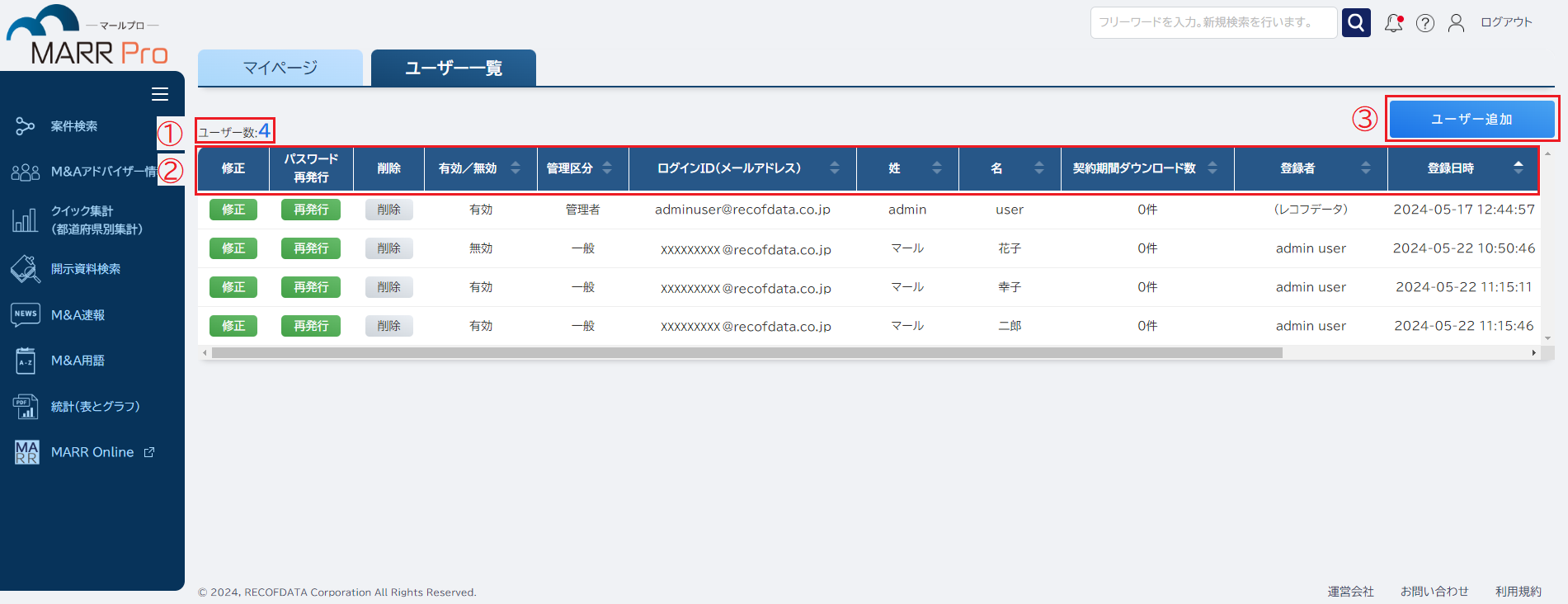
項目説明
- ユーザー数
登録ユーザーの数が表示されます。 - 表示項目
| 修正ボタン | 選択したユーザーの登録情報の修正ができます。 |
| パスワード再発行ボタン | 選択したユーザーのパスワードの再発行ができます。 |
| 削除ボタン | 選択したユーザーの削除が行えます。 |
| 有効/無効 | ユーザーの利用可否を表示します。「有効」状態のユーザーのみ、MARR Proにログインし利用することが出来ます。登録ユーザーのうち、「有効」にできるユーザー数には上限があります。 |
| 管理区分 | ユーザーの権限を表示します。「管理者」と「一般」の二つの区分があります。管理者の場合、ユーザー情報の追加や変更が行えます。MARR Proの基本機能の利用は、管理者も一般も利用できる機能に差異はありません。 |
| ログインID(メールアドレス) | ユーザーのログインID(メールアドレス)を表示します。 |
| 姓名 | ユーザーの名前を表示します。 |
| 契約期間ダウンロード数 | ユーザーの案件検索のEXCELダウンロード件数を表示します。 |
| 登録者 | ユーザーを新規で追加した登録者の名前(姓名)を表示します。 |
| 登録日時 | ユーザーを新規で追加した日時を表示します。 |
| 更新者 | ユーザーの情報の更新者の名前(姓名)を表示します。 |
| 更新日時 | ユーザーの情報を更新した日時を表示します。 |
- ユーザー追加ボタン
ユーザーの追加ができます。
ユーザーを追加する
ユーザー一覧画面で[ユーザー追加]をクリックすると、ユーザー追加画面が開きます。
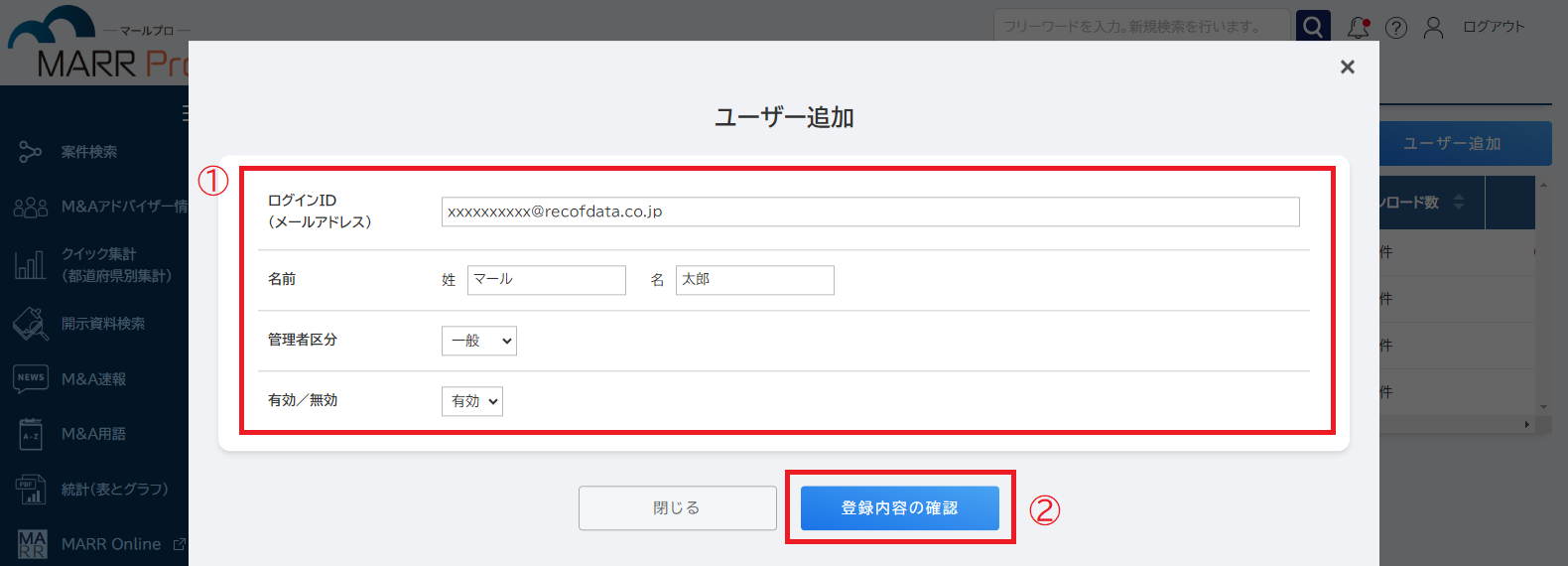
- ログインID(メールアドレス)、名前(姓名)、管理者区分、有効/無効の設定を行います。
- [登録内容の確認]をクリックすると、ユーザー追加の確認画面に遷移します。
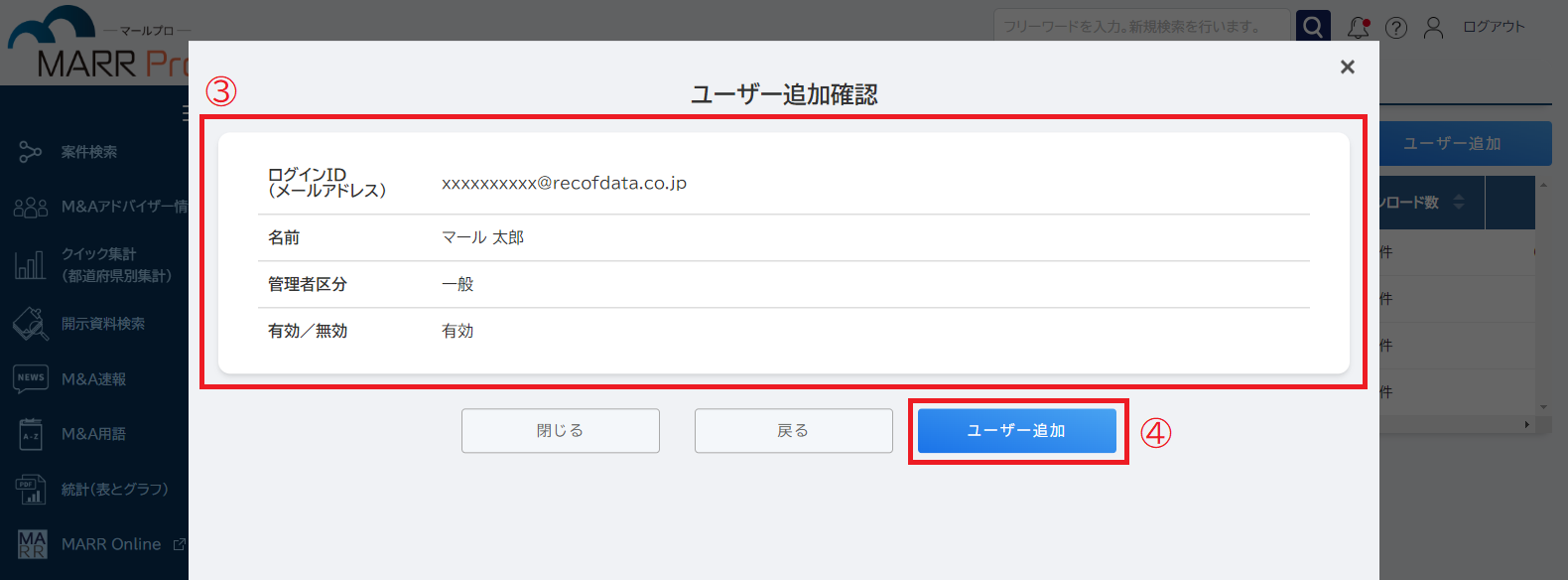
- 登録内容が表示されます。
- [ユーザー追加]をクリックすると、「ユーザーを追加してよろしいですか?」のダイアログが開きます。
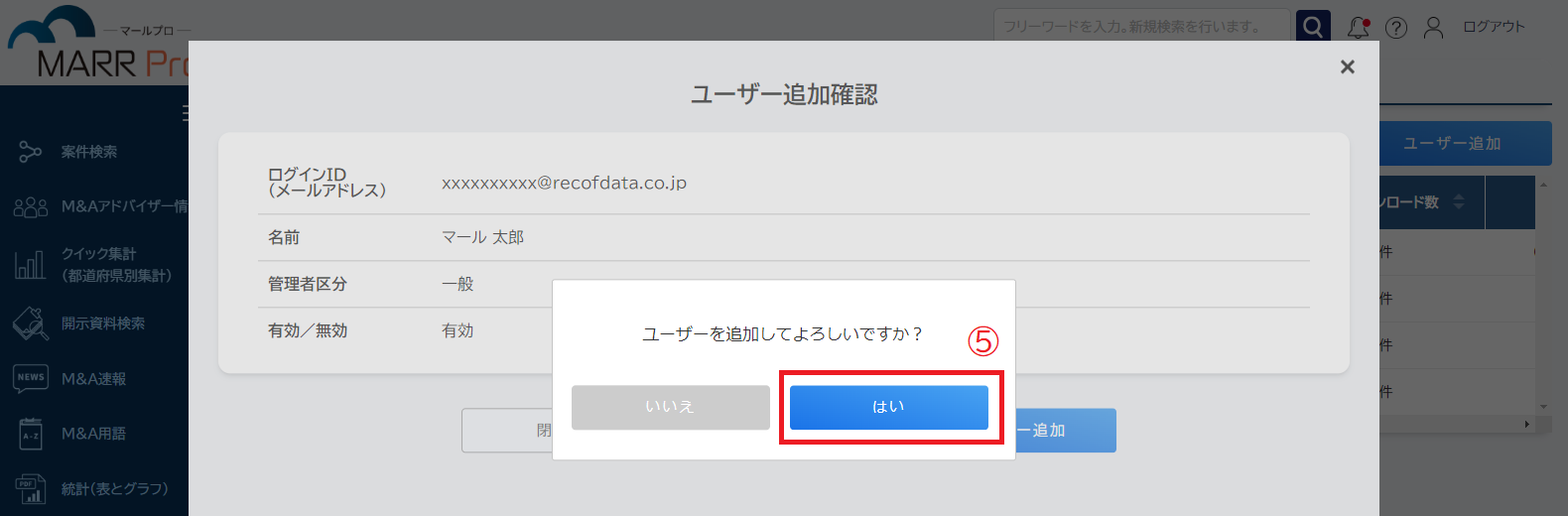
- [はい]をクリックでユーザーの追加が完了し、「ユーザー追加が完了しました。」のダイアログが表示されます。
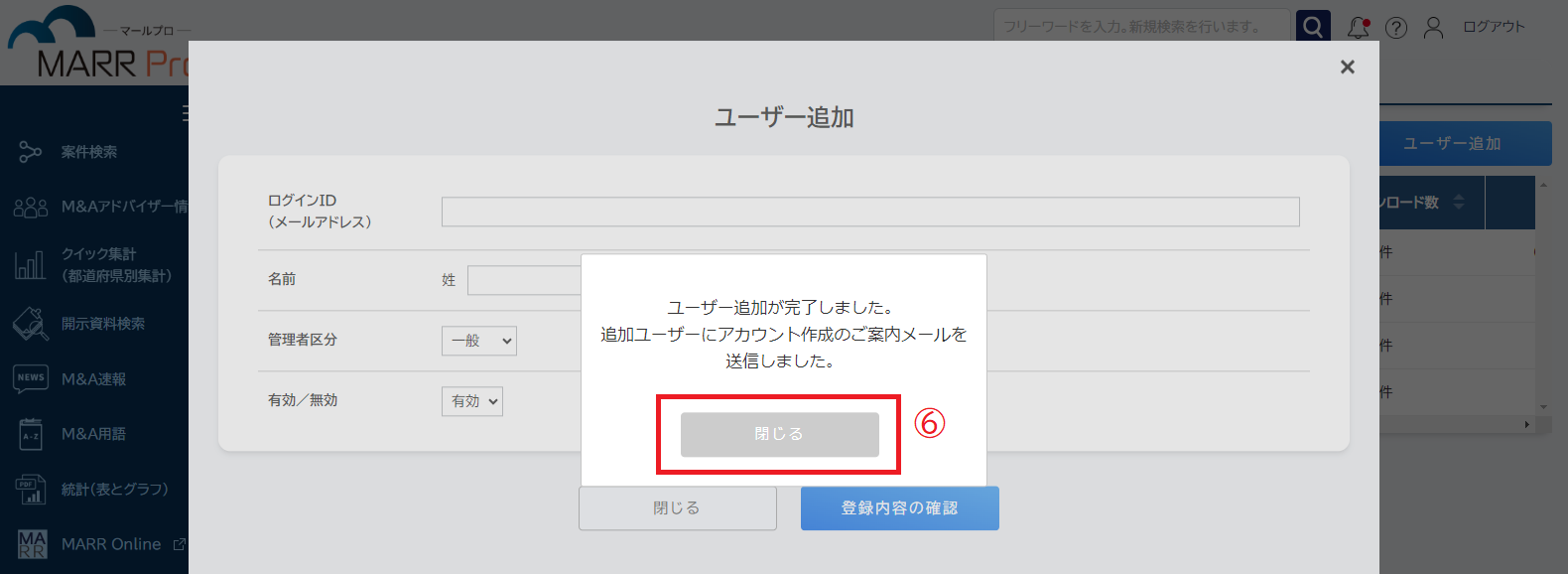
- [閉じる]をクリックするとダイアログが閉じ、ユーザー一覧画面に戻ります。
アカウント作成のご案内メールが届く
管理者がユーザーを追加をすると、追加されたユーザーと管理者にメールが届きます。
追加したユーザーに届くメール
メールにあるリンクから、パスワードを設定する必要があります。メール受信後のパスワードの設定の流れは、パスワード再設定のページをご参考ください。
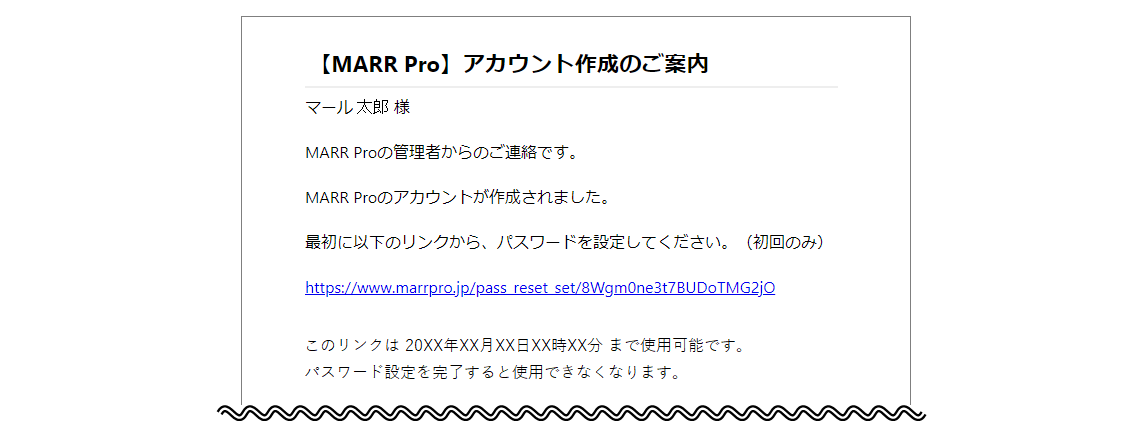
ユーザー情報の「有効/無効」区分で「無効」を選択してユーザーを追加した場合には、ユーザーに「アカウント作成のご案内」メールが届きません。「無効」から「有効」にユーザー情報を変更すると初めて「アカウント作成のご案内」メールが送られ、ユーザー側でパスワードの設定を行うことができるようになります。
管理者ユーザーに届くメール
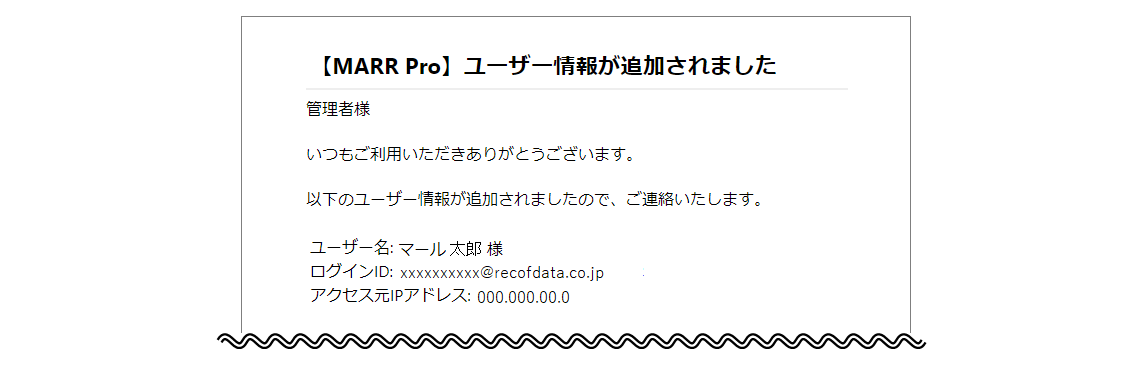
ユーザーが追加できない場合
エラーになってユーザー追加が出来ない場合、以下の原因が考えられます。
| No | エラーメッセージ | エラー原因 | 対応方法 |
|---|---|---|---|
| ① | ログインIDが重複しています。変更してください。 | すでに登録済みのログインID(メールアドレス)を入力したため。ユーザーを削除しても、一度登録されたログインID(メールアドレス)の使いまわしは出来ません。 | ログインIDには、過去に利用していないメールアドレスを登録してください。 |
| ② | 有効にできるユーザー数の上限(XX)を超えます。 一旦「無効」で登録し、他の有効なユーザーと入れ替えてください。 | 契約時のライセンスあたりの登録ユーザー数を越えています。 | 一旦「無効」で登録し、他の有効なユーザーと入れ替えてください。もしくは今後、利用の必要が無いユーザーは「削除」してください。 ライセンスあたりの登録ユーザー数を増やす場合は、営業担当にお問い合わせください。 |
ユーザー情報を修正する
ユーザー一覧の画面で[修正]をクリックすると、ユーザー情報変更画面が開きます。
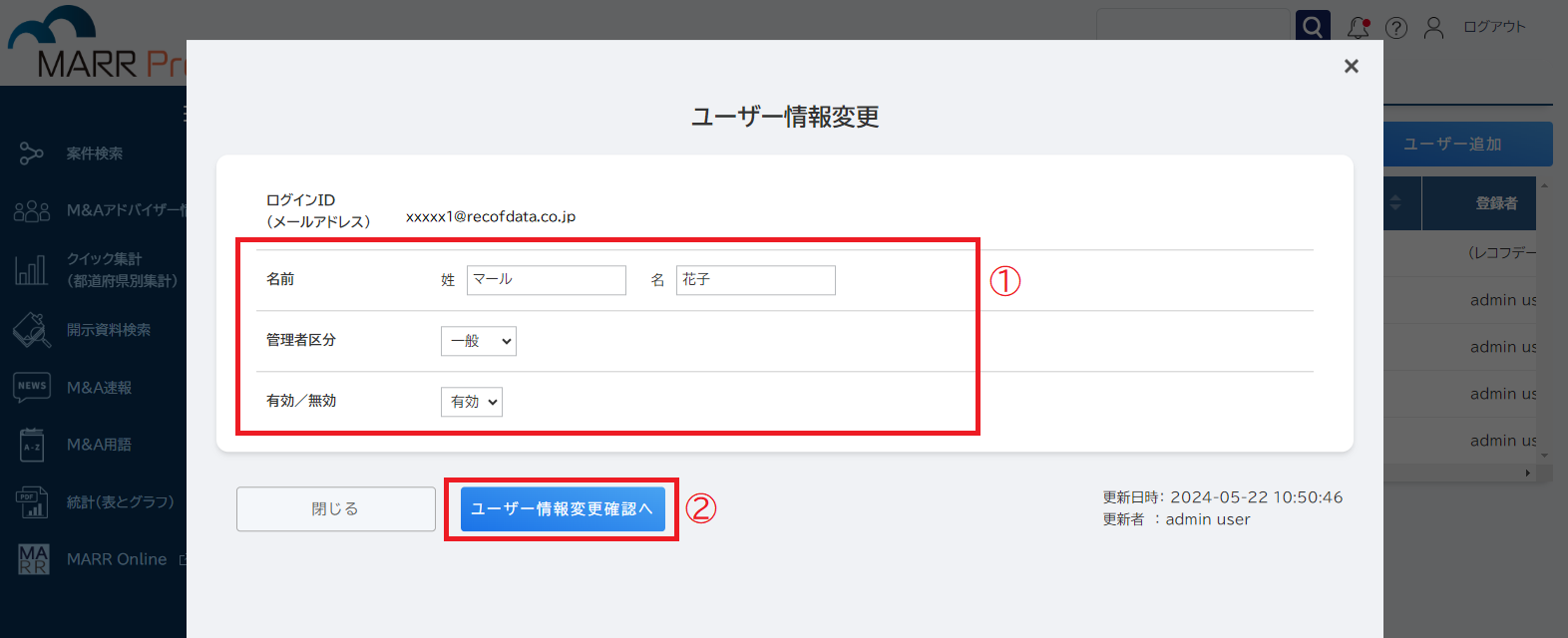
- 名前、管理者区分、有効/無効の変更を行います。ログインID(メールアドレス)は一度登録すると変更は出来ません。
- [ユーザー情報変更確認へ]をクリックすると、ユーザー情報変更確認画面に遷移します。
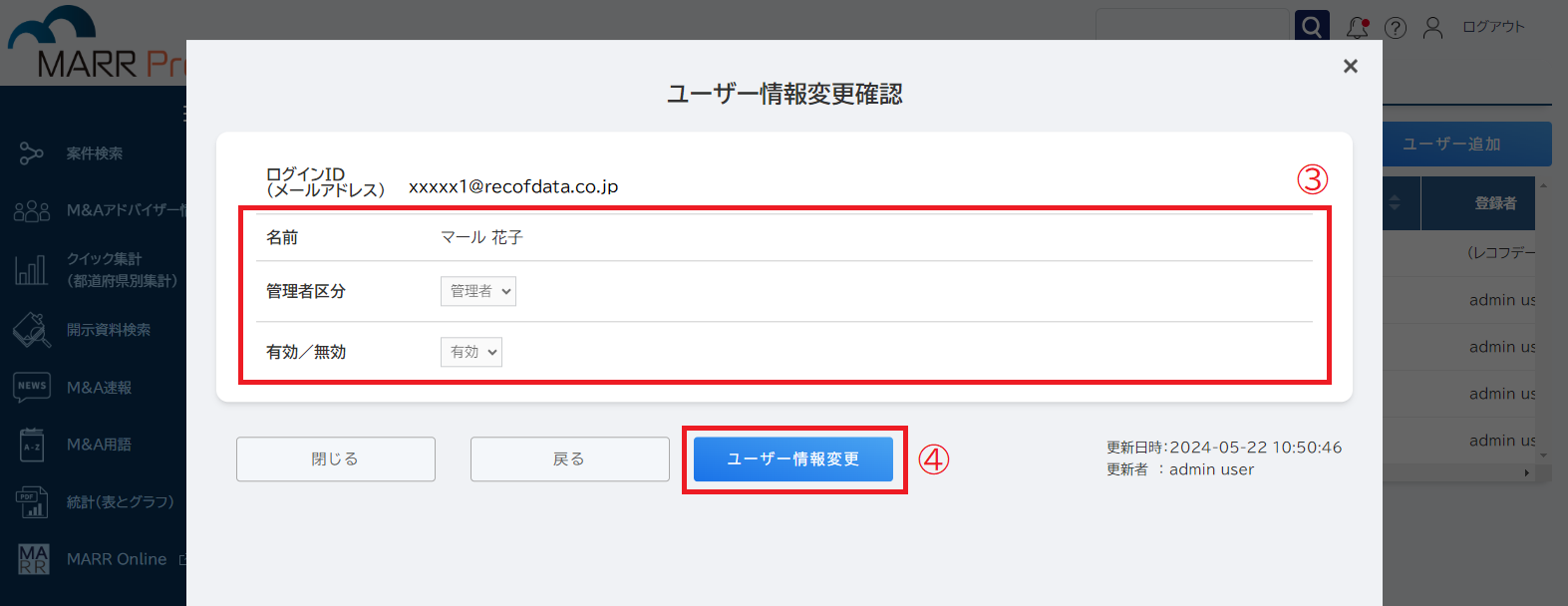
- 変更内容が表示されます。
- [ユーザー情報変更]をクリックすると、「ユーザー情報を変更してよろしいですか?」のダイアログが開きます。
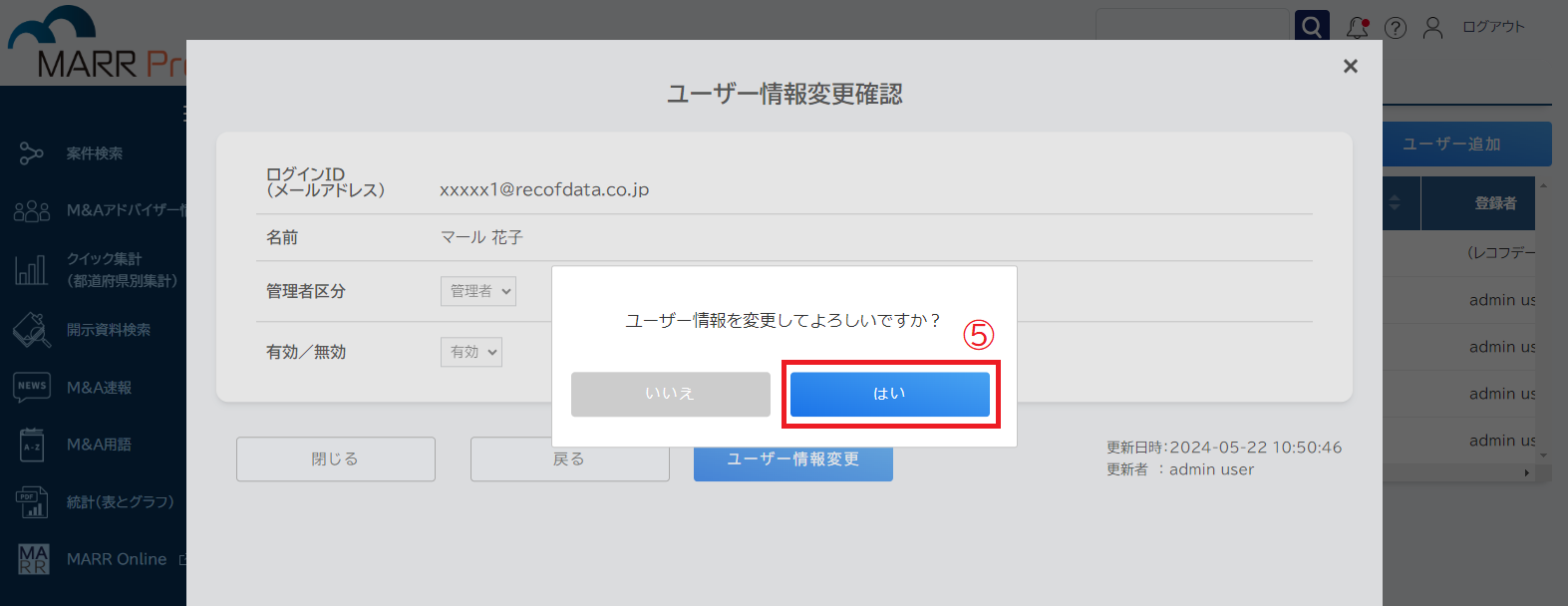
- [はい]をクリックでユーザー情報の変更が完了し、「ユーザー情報を変更しました。」のダイアログが表示されます。
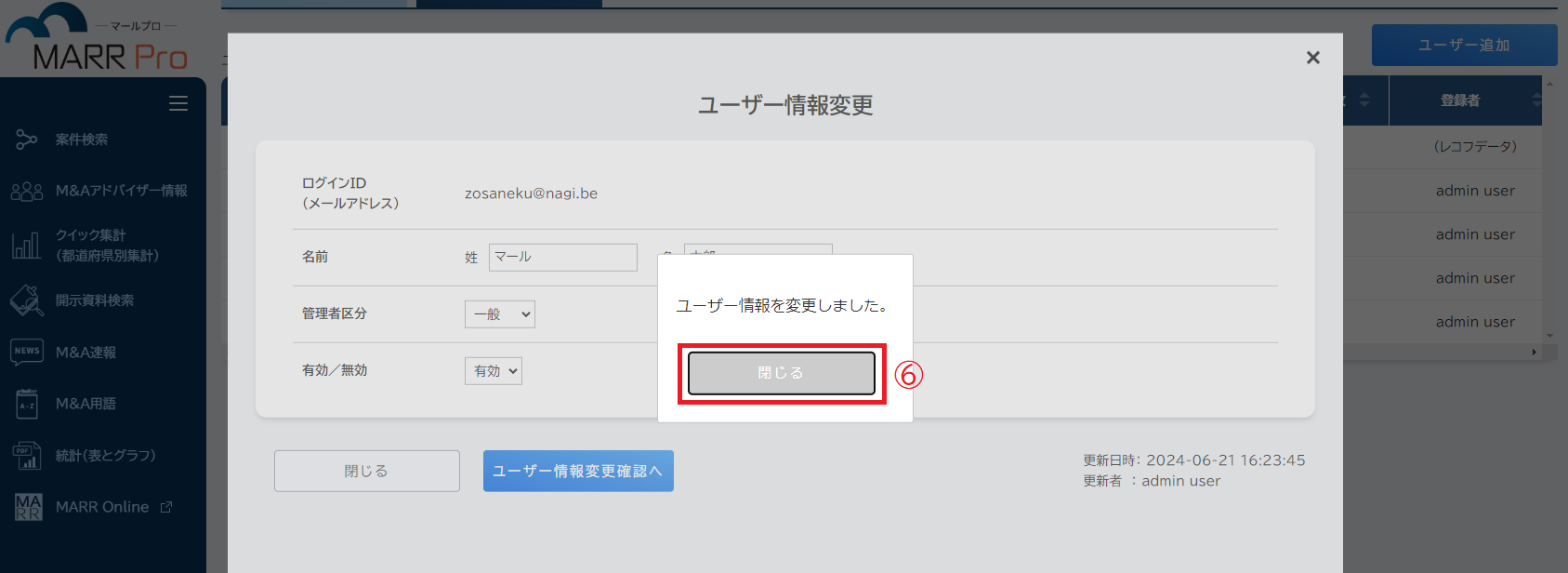
- [閉じる]をクリックするとダイアログが閉じ、ユーザー一覧画面に戻ります。
情報修正したユーザーに届くメール
ユーザー情報が無効→有効に変更されると、情報修正したユーザーに「アカウント有効化のご案内」メールが届きます。
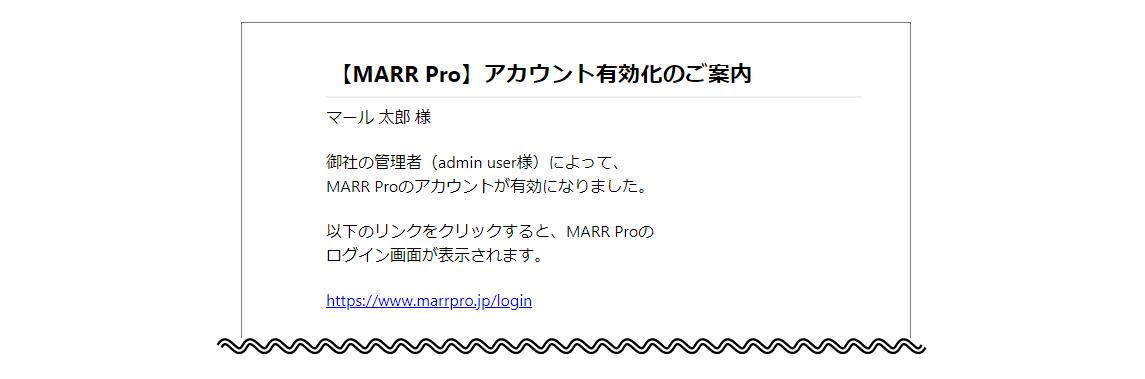
管理者ユーザーに届くメール
ユーザー情報が変更されると管理者ユーザーに変更内容が届きます。
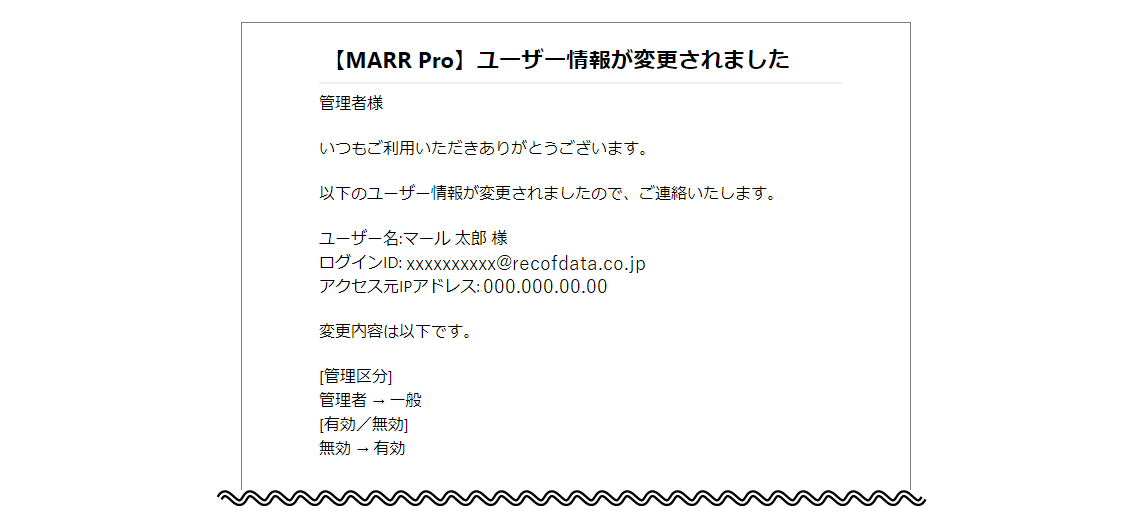
パスワードを再発行する
管理者ユーザーは一般ユーザーのパスワードの再発行ができます。(一般ユーザーは自分のパスワードの再発行しかできません。)
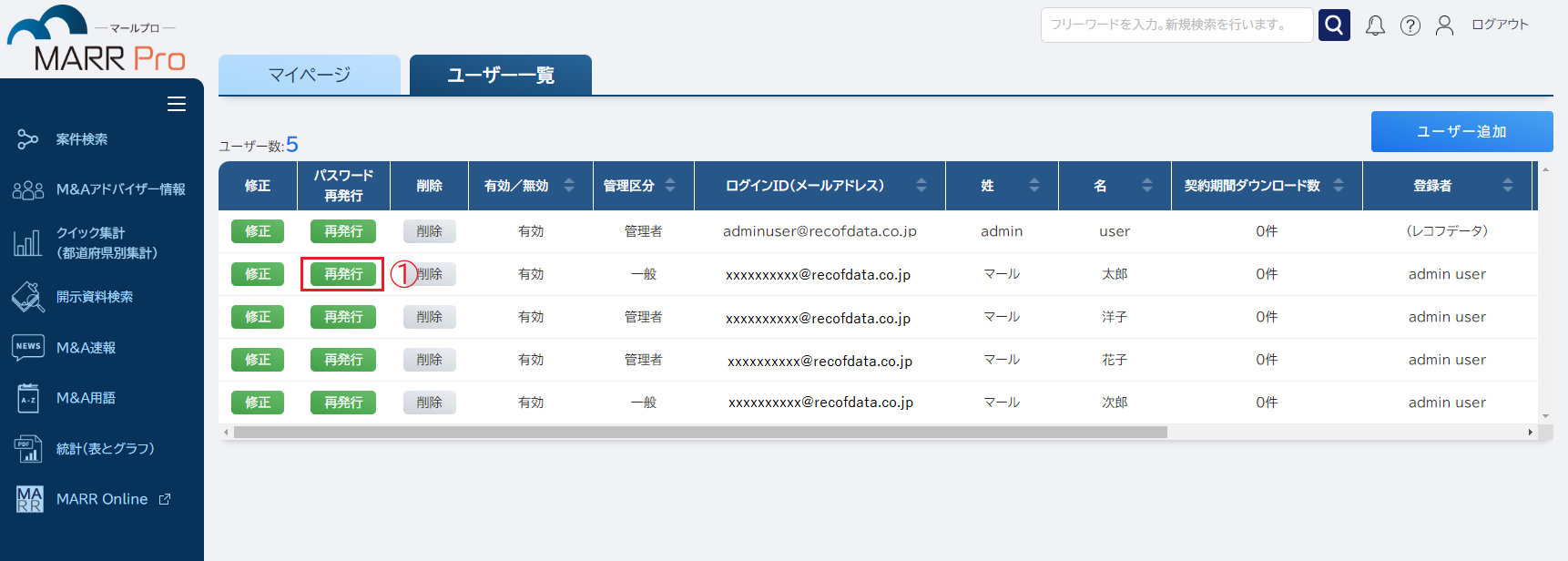
- ユーザー一覧画面で対象者の[再発行]をクリックします。
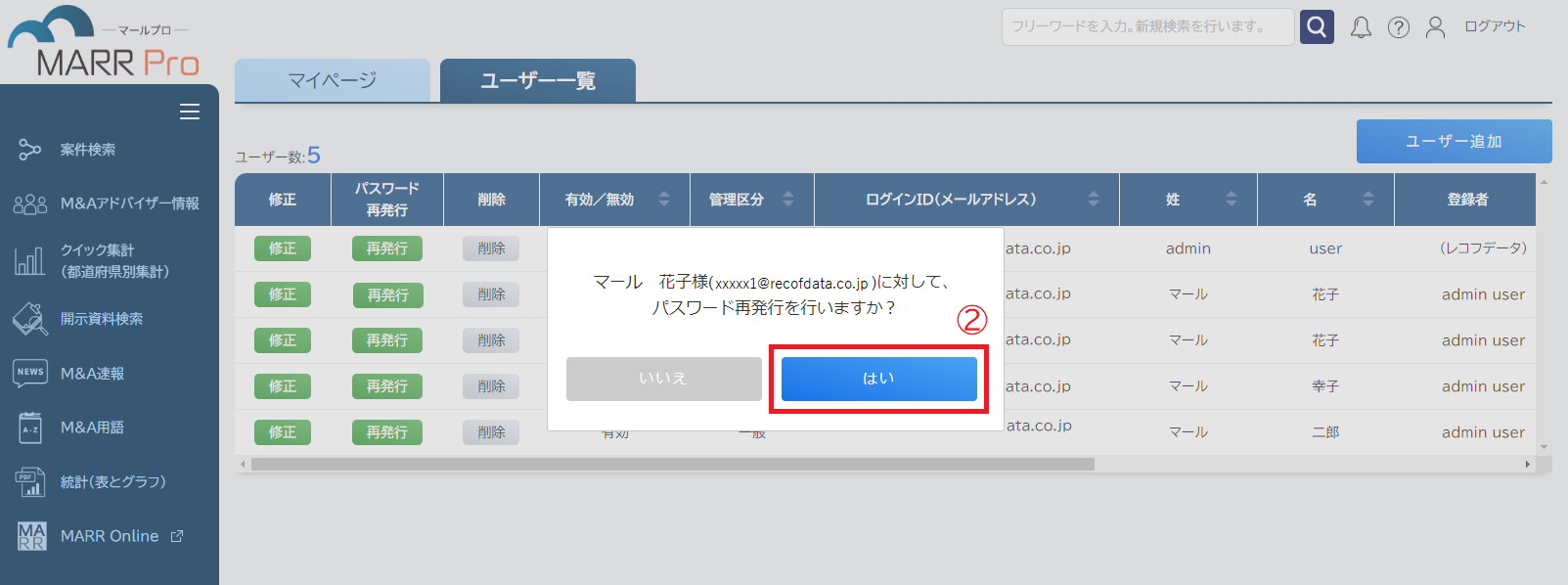
- パスワード再発行の確認ダイアログが開きます。[はい]をクリックすると、対象者にパスワード変更用メールが送られます。
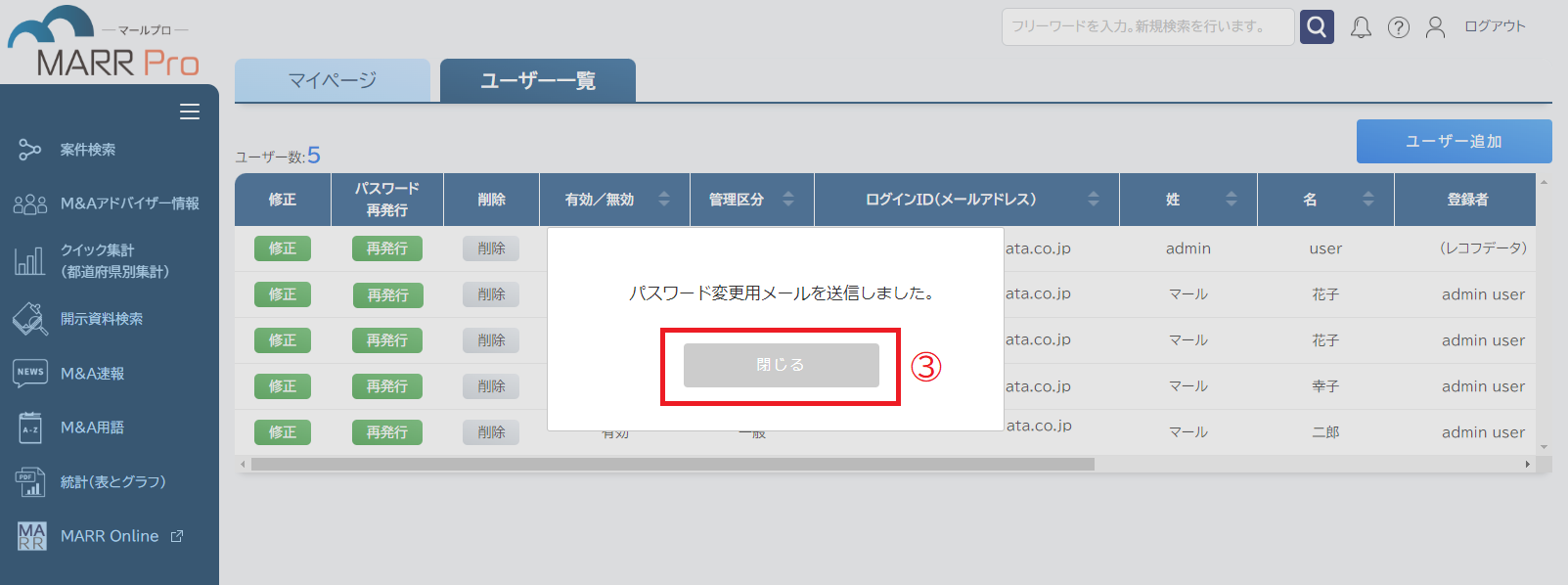
- パスワード変更用メール送信完了のダイアログが開きます。[閉じる]をクリックするとダイアログが閉じて、ユーザー一覧の画面に戻ります。
パスワードを再発行したユーザーに届くメール
管理者がパスワードの再発行を行うと 、対象のユーザーに「パスワード再設定のご案内」メールが届きます。メールにあるリンクから、パスワードを設定する必要があります。
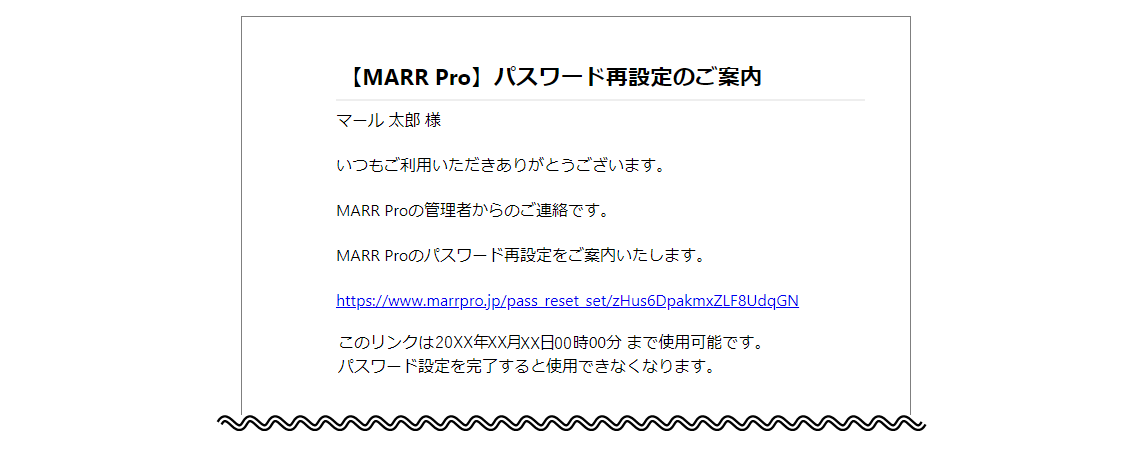
メール受信後のパスワードの設定の流れは、以下のヘルプページをご参考ください。
ユーザーを削除する
ユーザー一覧画面で対象者の[削除]をクリックすると、ユーザー削除の確認ダイアログが開きます。
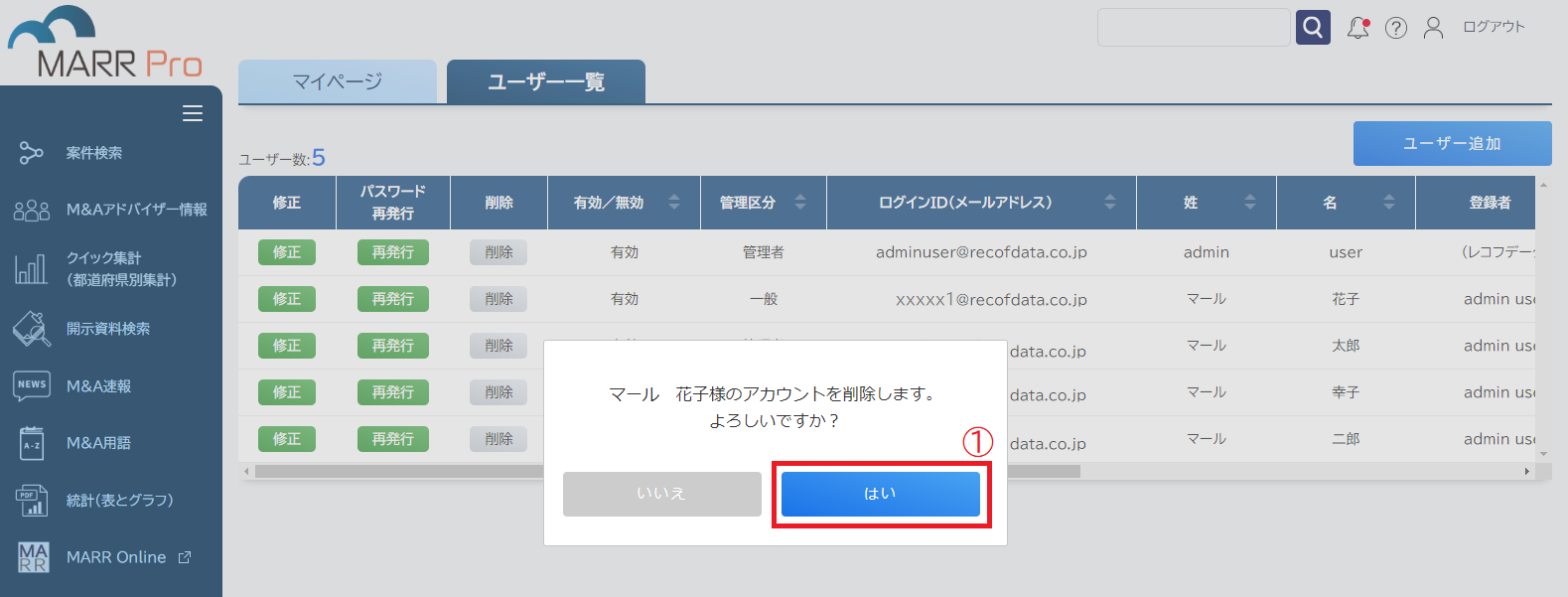
- [はい]をクリックすると、ユーザー削除を行います。
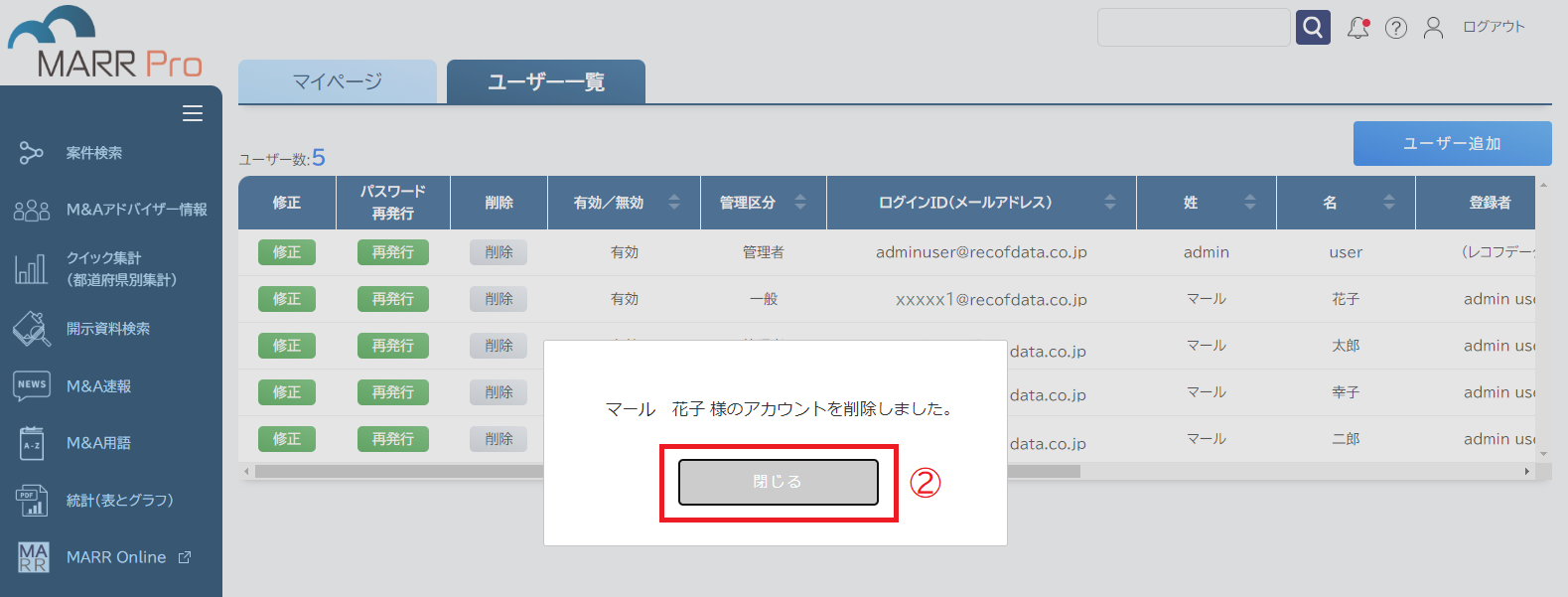
- ユーザーの削除が完了すると、アカウント削除しましたのダイアログが開きます。[閉じる]をクリックするとダイアログが閉じて、ユーザー一覧の画面に戻ります。
管理者ユーザーに届くメール
ユーザー情報が削除されると管理者ユーザーに削除したユーザーの情報が届きます。